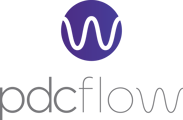This guide explains what Flows can do for your business and walks you through using them in your PDCflow account. However, some features may vary depending on your specific account services and user permissions.
What are Flows?
A "Flow request" in PDCflow refers to a customizable, secure communication sent to a customer—typically via email, SMS, or link—that asks the recipient to complete tasks such as making a payment, signing a document, submitting images, or providing other information required by a business workflow.
How to send Flow requests.
- Pick a Template: Start from the Dashboard and choose a pre-built template matching your needs (e.g., "Request Signature & Payment"). These handle common tasks like collecting e-signatures, documents, photos, files, or payments.
- Fill it Out: Complete any required details in the template.
- Hit Send: Click "Send" to deliver the Flow via email and/or SMS to your recipient(s).
Note: System administrators configure these templates, ensuring the title and the included fields and options reflect the business process requirements.
You choose how to deliver Flow requests.
- Email: Send the flow directly to the recipient's inbox.
- SMS: Send a text message with the Flow's unique URL to the recipient's mobile phone.
- Copy & Paste URL: Share the unique flow URL through another communication channel (e.g., chat platform).
Automatic Delivery: When sending a Flow, you'll see fields for the recipient's email address and mobile number. If you enter this information, the system will automatically send the Flow request via email and/or SMS (depending on what you entered and your administrator's settings). For example, if you include both the email address and mobile number, the recipient will receive the Flow request through both channels.
Manual Delivery: When you need to send the Flow through a different communication method, you have the option to leave those fields blank. Once you complete the Flow and click "Send Flow," the confirmation page will display a unique URL. You can then copy and paste this URL into your preferred communication tool (e.g., chat platform) to send it manually to your recipient.
It's important to note that your system administrator controls whether email and SMS delivery are required, optional, or even hidden for a specific Flow template. While a unique URL is always available, the automatic delivery options depend on your administrator's configuration.
This flexibility allows you to choose the delivery method that best suits your recipient and situation. If automatic delivery isn't appropriate, you can always use the manual approach with the unique URL.
What Flow Options can you include in Flow requests?
Flows are customizable journeys for your customers. You can build them using different "Flow Options" like building blocks. Here's a breakdown of each option:
- Send Document: Share a document for your customer to view, sign, or fill out electronically.
- Request Photo/File: Ask your customer to upload one or more files, like a driver's license picture.
- Request Payment: Collect payment from your customer. You can specify the amount or let them enter it. You can also pre-populate payment details for them to confirm.
- Simple Signature: Get a customer's signature to gather authorization for something important, like a future payment. Think of it as an electronic receipt where they give their approval. This option doesn't process the payment itself.
What are the different fields and drop-down options?
Each field and drop-down menu selection triggers a specific action within a Flow. Below is a glossary of the fields and drop-down options. Please note that, depending on the settings established by the system administrator, some of these may not be applicable.
Request Settings
- Flow Message: A Flow Message (sent by email or SMS) is a personalized and templated communication that tells the recipient why they’re receiving the Flow request and clearly explains what actions are needed from them.
- Flow Title: Short title displayed in the Flow SMS and potentially the email (if configured).
- Custom Company Name: Enter a different company name if sending Flows on someone else's behalf.
- Timeout: This is the amount of time your customer has to complete the Flow before it expires.
- Verification Header Message: Text displayed at the top of the Flow verification page.
- Verification Footer Message: Text displayed at the bottom of the Flow verification page.
- PIN Description: Hint for the recipient to guess the verification PIN.
- Verification PIN: Secret code the recipient enters to access and complete the Flow (configure this beforehand).
- Confirmation Message: Message displayed to the recipient after they complete the Flow.
- Redirect Link: URL the recipient's browser will be directed to after completing the Flow.
Recipient Settings
- First Name and Last Name: Personalize the Flow request with the recipient's first and last name.
- Email Address: Send an email to the recipient with a link to complete the Flow request by entering the recipient's email address here.
- Mobile Number: Send an SMS to the recipient with a link to complete the Flow request by entering the recipient's mobile number here.
- Account Number: The Account Number field is a customizable field that allows you to define what your account/reference number should look like. You can provide a placeholder, help message, and help image to assist the user in entering the correct value. By setting the length and type, your PDCflow account can ensure the value entered for the account number is what's expected.
- Document Upload: Upload the PDF document for the recipient to view, fill out, or sign electronically.
- Document Overlay: Add interactive elements like signature fields, text boxes, or checkboxes to the document. Recipients will need to complete these elements before finishing the Flow. You can preview document overlays and documents by clicking the preview link under the relevant field.
Request Photo or File
- Description: Tell the recipient what kind of photo or file you need (e.g., "Proof of ID," "Requested document").
- File Type: Choose the file format you accept (PDF, image, or other file).
- Requirement: Make sending the photo/file optional or mandatory for the recipient.
Payment Request / Simple Signature
- Portal: Choose an existing payment portal to handle the transaction (most settings are pre-defined there).
-
Payment Amount: Enter the amount the recipient needs to pay.
-
Fee Fields: If additional fees apply, these fields will appear for you to enter the details.
-
Signature Description: This text appears above the signature request, explaining what the recipient is authorizing.
Add Another Recipient
- Set Signing Order
- Complete in Any Order: All recipients can complete the Flow simultaneously. This is ideal when the order doesn't matter.
- Complete in Order: Recipients complete the Flow one after another, in a specific order. Use this when one action depends on the previous recipient.
- Modify Settings: Click "Modify Settings" to adjust the settings for a specific recipient.
Why are some fields greyed out or ineditable?
Flow templates may have been configured to ensure a specific process is carried out. When a Flow field or drop-down menu option is greyed out, that indicates it cannot be personalized for that Flow.
If fields aren't visible and you think they should be, please contact your administrator.
In addition, system administrators can also configure a Flow to only utilize specific Flow Options. That might mean you cannot add or remove Flow Options from a Flow.
*PDCflow Credit Card Service or Check Service must be active to utilize this feature.
Still Need Help?
Please reach out to our Customer Success team at support@pdcflow.com for further assistance.