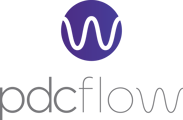Security groups define user access to functionalities within your PDCflow account. Each security group uses role assignments to grant access to Flow pages and functionality.
Initially, a PDCflow account has three default security groups: Administration, Cashier, and Regular. All security groups can be edited as needed to meet your organization’s security needs.
In this documentation, we will explore the steps to set up security groups under the following sections:
- Accessing Security Group Management
- Adding a New Security Group
- Viewing and Editing a Security Group
- Deleting a Security Group
- Viewing a Security Group's Assigned Users
Let's get started.
Accessing Security Group Management
Step 1: Sign in to your PDCflow account and navigate to Configure in the top navigation and select App Users from the drop-down menu.
Step 2: Select Security Groups from the App Users drop-down menu.
You will be taken to the Security Management page where you can add and edit security groups and see which users are assigned to a security group.
Adding a New Security Group
Each user added to your PDCflow account must be assigned to a security group. Changes to a security group's settings will directly impact the functionalities the assigned users can access.
To add a new security group, follow the below steps.
Step 1: Click on the Add a new security group button from the top left of the security group page.
Step 2: On the “Add a new security group” page, enter the name for the new group and assign it roles from the available list of roles.
Step 3: Click on the Save security group button for saving the newly created security group.
Viewing and Editing a Security Group
Step 1: Click on the edit icon (pencil) from the Actions column for the security group that you want to edit.
Step 2: On the Edit security group page, you can view and edit the assigned roles. Click on the Save security group button for saving the role changes that you made (assigning new roles or unassigning roles).
Deleting a Security Group
Step 1: Click on the Delete icon (trashcan) from the Actions column for the security group that you want to delete.
Step 2: A dialog will appear to confirm the deletion of the security group. Click on the Remove security group button if you are sure to remove the security group.
Note: There must not be any users assigned to a security group in order to delete it.
Viewing a Security Group's Assigned Users
To see which users are assigned to a security group, click on the number of users listed in the Assigned Users column. A page listing all users will be displayed.
Still need help?
Please reach out to our Customer Success Team at support@pdcflow.com for further assistance.