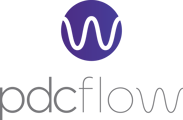Departments can be useful permissions tools for organizing account access by groups of people. With its settings, you can enforce permission to data and functionality by groups and locations, templates, and portals.
Once a user has been assigned to a department, the department-level permissions will be enforced for that user and will limit their access to pages, data, and functionality.
Users with administrative-level access can access and maintain department permissions for a PDCflow account.
In this documentation, we will explore the steps to set up departments under the following sections:
- Accessing Department Management
- Adding a New Department
- Editing a Department
- Deleting a Department
Let's get started.
Accessing Department Management
Step 1: Sign in to your PDCflow account and navigate to Configure in the top navigation and select App Users from the drop-down menu.
Step 2: Select Departments from the App Users drop-down menu.
You will be taken to the Department Management page where you can add, edit, copy, or delete departments.
Adding a New Department
Step 1: Click on the Add a new department button from the top left of the department management page.
A new modal window will appear to add the new department.
Step 2: On the “Add a new department” page, enter the necessary information requested in the fields.
| Field | Description |
| Department | Enter the name of the department |
| Groups & Locations Access | To assign groups and locations to the new department from the drop-down options |
| Template & Portal Access | Selections here will control what your users can access on the Dashboard and within Reporting |
Click on the Save department button when you have filled all the required fields.
Note: You can also add a new department by clicking on the Copy button (a stack of papers) on the department management page. Enter a name for the department and make any further changes, then Click the Save Department button.
Editing a Department
To edit any existing department, navigate to the Department Management page and follow the below steps.
Step 1: Click on the Edit icon (pencil) from the Actions column for the department that you want to edit.
On the Edit Department page, you can modify the department name and can make groups & locations access and template & portal access adjustments.
Step 2: Click on the Save department button to save any modifications that you’ve made.
Deleting a Department
To delete any existing department, navigate to the Department Management page and follow the below steps.
Step 1: Click on the Delete icon (trash) from the Actions column corresponding to the department that you want to delete.
Step 2: A modal window will appear to confirm the deletion of the department. Click on the Remove Department button to confirm the action. The selected department gets removed permanently.
Note: There must not be any users assigned to the department in order to delete it.
Still Need Help?
Please contact our Customer Success team via email at support@pdcflow.com for further assistance.