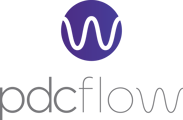Creating and managing departments can be useful if access to specific templates, data, or locations needs to be limited. When a user is assigned to any department, the department grants (or prevents) access to pages, data, and functionality to that user.
Users who are not assigned to any department will not have any department-level permissions imposed on them.
In this documentation, we will explore the steps to make department assignments under the following sections:
- Assigning Users to Departments
- Deleting a Department
Let's get started.
Assigning Users to Departments
Step 1: Sign in to PDCflow and navigate to Configure in the top navigation and select User Profiles from the App Users drop-down menu.
You will be taken to the User Profiles page where you can create and manage your users by assigning them various levels of permission, departments, and other details.
Step 2: Click on the Edit button against the user that you want to assign to a department.
The Edit User Profile page will open.
Step 3: Click on the Department dropdown menu and select the appropriate department.
Step 4: Click on the Update User Profile button when you are done with the department assignments.
Deleting a Department
Step 1: To delete the department, select Departments from the App Users drop-down menu.
Step 2: On the Department Management page, click on the Delete icon (trash) from the Actions column corresponding to the department that you want to delete.
Step 3: A modal window will appear to confirm the deletion of the department. Click on the Remove Department button to confirm the action. The selected department gets removed permanently.
Note: The trash icon will only appear to the department that has no users assigned. To delete a department, there must not be any users assigned to that department.
Still Need Help?
Please contact our Customer Success team via email at support@pdcflow.com for further assistance.