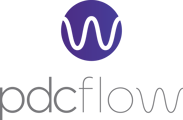Document overlays allow recipients to interact directly with the documents you send through a Flow request. They can sign, enter text, or check boxes right on the document, making it easy to collect approvals and information consistently.
When to Use Overlays
Use overlays when you need recipients to:
- Electronically sign documents (e-signatures)
- Fill in text in specific areas
- Check boxes to acknowledge or agree to something
How to Create a Document Overlay
- Go to Overlays
Navigate to Configure > Flow Components > Document Overlay and click + New Document Overlay. - Upload Your Document
Upload a PDF (under 7MB) that shows where you want recipients to interact. Make sure the PDF has no security restrictions. - Name Your Overlay
Choose a clear, descriptive name for your overlay. - Add Interactive Elements
From the list of elements (checkbox, date signed, drop-down, initials, link, signature, text), select the one you want, click on your document to place it, and drag or resize it to the right spot. - Customize Elements
- Assign each element to a "Role" if this overlay will be sent to multiple recipients for input.
- Mark elements as required or optional.
- Add descriptions to guide recipients, such as instructions for signing or filling out fields.
- For drop-downs and text fields, customize titles, options, font size, and prepopulate values if needed.
- Use Overlay Roles (Optional)
For complex forms with multiple recipients, group elements by role to organize input per recipient. - Add Elements to Multiple Pages
Use navigation buttons to add elements on different pages of your document if needed. - Save Your Overlay
Click Save Overlay when you’re finished.
This process ensures your Flow templates have clear, interactive documents that simplify data collection and approvals.
If you need further assistance, please contact our Customer Success team at support@pdcflow.com.