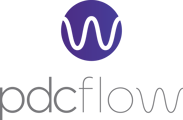Payment Schedules, aka recurring payment plans, are an efficient way for your business to collect payments from customers who have larger balances or need to pay installments on the amount owed. Schedules are processed daily between 12:00 PM and 4:00 PM Mountain Time.
As a business, you determine the amount and the frequency of each payment which automatically processes at each interval until the balance has been paid in full.
Each payment schedule can be authorized electronically using a Flow. Gaining payer authorization via Flow can help organizations remain compliant and can help reduce chargebacks.
In this documentation, we will explore the steps to creating a payment schedule.
Navigation
Sign in to your PDCflow account and select the New Schedule from the top navigation.
You will be taken to a Schedule Creation page that has two columns.
On the left, is a form to collect all the necessary information to set the schedule up and to decide which actions to trigger. For example, you can send a Consent Request via a Flow to gather payer authorization.
On the right, there is a preview of the schedule you are creating that will update as details are entered into the left column.
Creating a Payment Schedule
The users who are assigned to a Security Group and have either of the following roles can access the New Schedule page and create new payment schedules:
- Services - Check Schedules
- Services - Card Schedules
Step 1: Enter the required information into the form.
This form is quite similar to a standard payment form. However, a few fields are unique to a payment schedule.
| Field | Description |
| Account Number | The recurring payment engine will search the database for any existing schedules with this account number. If another schedule is found with this account number, a box will appear under the field highlighting that another schedule was detected. You can continue to create the schedule if desired, or you can click the link in the box which will let you view the existing schedule to confirm if the new schedule you are attempting to set up will be a duplicate. |
| Amount Owed | Balance that needs to be paid. |
| Initial Payment Amount | Add an initial payment that will be processed immediately when the schedule becomes Active. The Initial payment amount will be subtracted from the Amount owed. |
| Initial Payment Fee | Fees currently only apply to employee-created schedules. Portals may support fees in the future. The availability of the fee fields will vary due to the selected Card Merchant Account. |
| Adjustment | An adjustment amount entered here will be deducted from the amount owed to create the schedule. |
| Amount Remaining | Auto-filled. A calculation of the Amount Owed minus any Adjustment. The system uses this amount to calculate the schedule's payments. |
| Schedule Interval | Frequency of each payment to process. Available options include monthly, bi-monthly, weekly, bi-weekly, and daily. |
| Increment Option |
Allows you to create the schedule based on an individual payment amount or number of payments in months. Note: Some values may not be allowed because of maximum terms and/or minimum payment configurations. |
| Payment/Number of Future Payments |
A variable field that changes based on the selected increment amount. If payment is selected, you enter a payment amount and the system will generate a schedule that pays off the balance according to the Amount Remaining and the Schedule Interval with each payment being equal to the entered amount. If the Number of Payments option is selected, the schedule generated will split the Amount Remaining into the selected number of payments so that at the completion of the schedule, the Amount Remaining is paid in full. |
| Fee Type | If fees are used for schedules, they can be calculated as a percentage of the payments or as a flat fee amount added to the payments. |
| Fee | Fees currently only apply to employee-created schedules. Portals may support fees in the future. The availability of the fee fields will vary due to the selected Card Merchant Account. |
| Starting On or After | The date on which the first payment on the schedule will process. |
| Request Payment Data | Tells the system to send a Flow via text and/or email and request the payment method. The Flow request must be completed with payment information submitted before the schedule's status is updated to Active. If set to Yes, the schedule will remain in Billing Requested status until the Flow is either completed or reaches another final status. |
| Send Consent Request | Tells the system to send a Flow to request authorization. |
| PIN Description | Defines the PIN that a customer should enter to access the Flow and complete the requested authorization. This might be "Last 4 numbers of your account number," "The last 4 numbers of your credit card number," or another shared secret. |
| Verification PIN | The PIN the customer will have to enter to begin the authorization process. |
Note: Administrators can manage/edit the payment schedule form to add or remove the fields.
Step 2: Click Save Schedule or Save as Draft, once all the fields are filled out with the relevant values and the schedule's preview has been generated.
- Save Schedule will activate the schedule immediately if Sent Consent Request and Request Payment Data are both set to No. If either Send Consent Request or Request Payment Data are set to Yes then a Flow will be sent to the recipient and the schedule will not be updated to an active status until the Flow is completed successfully. After the Flow is completed then the schedule will automatically be updated to active status and payments will process as scheduled.
Note: If the Flow request is not completed, is declined, or expires then no payments on the schedule will process.
- Save as Draft will save the schedule as a draft. Drafts can be accessed via Reporting > Schedules to be updated and saved at a later time.
Still need help?
Please reach out to our Customer Success Team at support@pdcflow.com for further assistance.