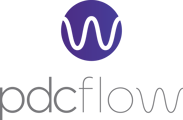PDCflow allows customers to create their own payment schedules for payment portals. Payment portals can be configured to include the following schedule options:
- Pay in full today
- Make 4 equal payments
- Make payments of a minimum amount
- Flexible schedule start dates
In this documentation, we will explore the steps to adding schedule options to payment portals under the following sections:
-
Requirements
-
Configure a Portal to Include Schedule Settings
-
Configure Schedule Settings
-
Configure Notifications for Schedule Created
-
How Schedule Options Appear to Payers
-
Search and View a Schedule’s Transactions in Reporting
Requirements
Before adding schedule options to the payment portal, some prerequisite conditions need to be fulfilled:
- Your account must be set up to take card and/or check payments.
- You must be assigned to a Security Group that has the roles allowing Schedule and Portal Configuration.
- Schedule Service must be active for your account. If this service isn’t active, you don’t see the “New Schedule'' option in your account’s primary navigation. If you don’t see this option and would like to make it available, please contact your account administrator.
Configure a Portal to Include Schedule Settings
Step 1: Sign in to your PDCflow account, click on Configure from the top navigation, and select Portals.
Step 2: In the Portal Configuration page, select either Add a new Portal or Edit an existing Portal.
For example, here Add a New Portal has been selected and a new page to configure settings appears.
Step 3: Navigate to Settings on the left side of the page and select the Schedule Options you’d like to offer in the portal.
The available Schedule options are as follows:
- Pay in Full Today (this is required)
- Make 4 equal payments
- Make payments of a minimum amount
Step 4: Configure the Schedule Allowed Start Days to any number of days between 0–31.
For example, setting this to 31 will allow customers to start their schedule up to 31 days in the future. Setting this to 0 will require all schedule’s first payments to start the same day the schedule is created (if the schedule settings allow).
Step 5: Make the additional settings you want and click on the Save icon to save the changes.
Configure Schedule Settings
Step 1: Click on Configure from the top navigation and select Settings given under Schedules to set up or edit the account’s schedule settings.
Step 2: On the Schedule Settings page, configure the “General Settings” for all schedules including the Minimum Payment.
This setting will be used to automatically calculate the smallest payment amount allowed in a payment schedule.
Step 3: In the Fields tab, configure the Schedule Interval. This setting (generally set to default to Monthly frequency) will be used to automatically calculate the start date for schedules.
Step 4: Click on the Save icon to save the changes.
Step 5: Click on Configure from the top navigation and select the Maximum Terms Table given under Schedules to review and define how many months a schedule for a given amount may last.
For example, to define a new maximum term range, click on the New Maximum Term Range button and enter the amount and maximum term in months for a schedule. It will automatically calculate the minimum payment amount per month.
Click on the Save Payment Range button and the new payment range will be added to the Maximum Terms Table.
Configure Notifications for Schedule Created
If you’d like to be sent an email notification whenever a schedule has been created via the portal, configure a Schedule Created Notification by following the steps below:
Step 1: Click on Configure from the top navigation and select Notifications.
Step 2: Click on the Edit icon in the Schedule Created event to add your email address and save.
Note: To trigger notifications, the Portal template’s 'Posting Notification' must be set to Yes.
How Schedule Options Appear to Payers
After you’ve saved your portal and schedule configurations, when a payer receives a Flow request to make a payment, they will enter their payment information.
If the payment amount qualifies, they will be offered payment options, which may include:
- Pay in full today
- Make four equal payments
- Make payments of a minimum amount
- Select a start date for the schedule
For example, if the payment amount only qualifies for 1, 2, or 3 payments, the schedule options will automatically adjust to offer the allowed options.
Note: The payer must acknowledge and accept the payment before creating the schedule. After creating the schedule, the payer can view, download, and email the schedule and payment receipt.
Search and View a Schedule’s Transactions in Reporting
Click on Reporting from the top navigation and select Schedules. Upon selecting Schedules, you can view the schedule payments/transactions. The Payments available to view and search are as follows:
- All Schedules
- Successful Payments
- Pending Payments
- Failed Payments
You can select any option as per your requirement.
Upon selecting a schedule payment option, you can filter schedule transactions on various parameters as follows:
| Parameters | Possible Value |
| Schedule Status | Active, Inactive, Complete, Drafts, Consent Sent, etc. |
| Payment Status | Paid, Pending, Retry, Success, etc |
| Payment Type | Card, Check, Both |
| Origin | REM: recurring, scheduled transaction created by an employee |
| RWE: recurring, scheduled transaction created by a payer who used a web portal | |
| EXT: indicates a transaction submitted via integration | |
| Created By | Employee Name |
| Card Merchant Account | Central, ZCP, etc. |
| And others including first name, last name, end date, etc. | |
Still need help?
Please reach out to our Customer Success Team at support@pdcflow.com for further assistance.